
- #EASY TO BOOT ADD MENUS INSTALL#
- #EASY TO BOOT ADD MENUS WINDOWS 10#
- #EASY TO BOOT ADD MENUS PC#
- #EASY TO BOOT ADD MENUS WINDOWS#
#EASY TO BOOT ADD MENUS WINDOWS#
However, unlike the above methods where Windows restarts immediately, there will be a tiny delay before the Windows restart.
#EASY TO BOOT ADD MENUS WINDOWS 10#
You will see a prompt saying you are being signed out, just close it and Windows 10 will reboot to boot options. In the Command Prompt window, type shutdown.exe /r /o and hit "Enter".Right-click on the Windows 10 Start menu and select "Command Prompt (Admin)" from the menu.If you are interested, you can also use a quick Command Prompt command to access the advanced boot options. III – Use Command Prompt to access Windows 10 boot options
#EASY TO BOOT ADD MENUS PC#
Your PC will now restart into advanced boot options. Here move to the "Recovery" option and click on "Restart now" under "Advanced startup" option.Launch Windows 10 "Settings" from the Start menu and click on "Update & Security" at the bottom of the window.You can also boot Windows 10 in advanced startup options from its settings.
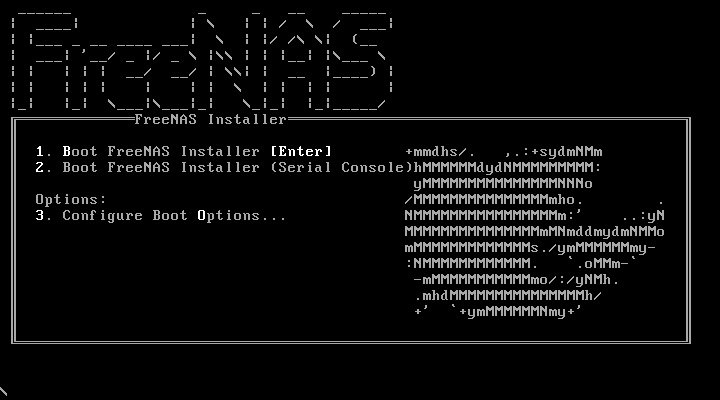
If you can’t use the Shift + Restart option, then don’t worry. II – Access Windows 10 boot options from Windows settings

If your physical keyboard isn’t working, then this method will not work either. Do keep in mind that this method doesn’t work with the virtual keyboard. You just need to make sure you hold the Shift key while doing so. This trick can work from anywhere, whether you click on "Restart" from the start menu, "Shutdown" dialog or the start screen. Windows will automatically start in advanced boot options after a short delay.Now press and hold the Shift key and click on "Restart".Open up the Start menu and click on "Power" button to open power options.All you need to do is hold down the Shift key on your keyboard and restart the PC.This is the easiest way to access Windows 10 boot options. If Windows is working fine and you can access the desktop, then you can use the below-mentioned methods to access Windows 10 boot options. There are many ways to access Windows 10 boot options with each having its own use case, and in this post, we will show you 5 different ways to access Windows 10 advanced boot options.
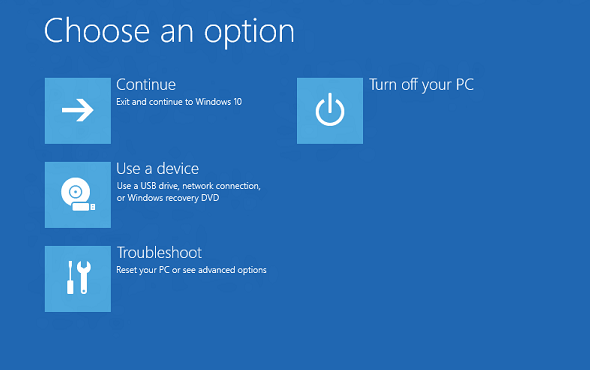
Read Also: 25 Ways to Speed up Windows 10 You can reset your PC, restore it to a previous state, boot to a different operating system, use "Startup Repair" to fix startup issues and boot Windows 10 in safe mode to troubleshoot problems. After successfully removing the boot menu entry, the title of the button will automatically change to "Add Boot Menu".Windows 10 offers a lot of interesting features, and the advanced boot options to troubleshoot many of the Windows 10 problems, is one of them.
#EASY TO BOOT ADD MENUS INSTALL#
Install and run Hasleo Backup Suite, click "Tools" button in the navigation bar, then click "Remove Boot Menu" button in the operation area. Tutorial to remove boot entry for the bootable WinPE environment of Hasleo Backup Suite in Windows boot menu. Now you can start the WinPE recovery environment of Hasleo Backup Suite from the Windows boot menu. After successfully creating the WinPE image and adding the boot menu entry, the title of the button will automatically change to "Remove Boot Menu". If you have not created a bootable WinPE medium, Hasleo Backup Suite will prompt you to create a WinPE image, click the "Yes" button, Hasleo Backup Suite will start to create the WinPE image. Install and run Hasleo Backup Suite, click "Tools" button in the navigation bar, then click "Add Boot Menu" button in the operation area. Tutorial to add a boot entry in Windows boot menu to quickly start WinPE restore environment of Hasleo Backup Suite. Obviously, you can remove the boot entry when you no longer need it. When you start the computer, you can select the boot entry to start WinPE to perform backup, restore, and clone operations.
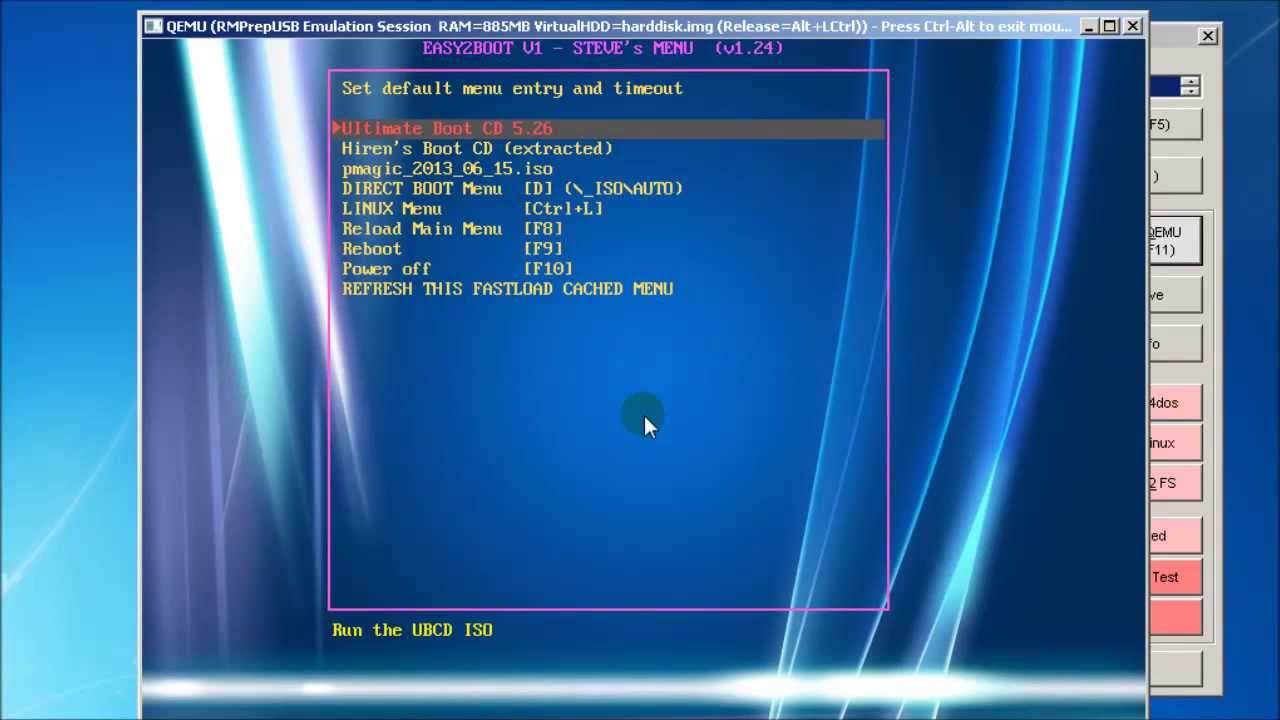
You can add a boot entry that points to the bootable WinPE environment of Hasleo Backup Suite in the Windows boot menu.


 0 kommentar(er)
0 kommentar(er)
